Hinweise zu den Beispielen finden Sie hier: Home: VBA-Beispiele
Kategorie: Steuerelemente ▸ Kalender
Ich habe in der Userform aus den weiteren Steuerelementen das Kalenderelement 9.0 eingebaut. War auch prima. Jetzt habe ich Excel neu gestartet und plötzlich steht da: Klasse nicht registriert. Das Kalenderobjekt ist auch ganz verschwunden. In der Liste ist es allerdings weiter angehakt. Hat da jemand einen Rat?
Zuerst sollte man sich vergewissern, daß C:\Programme\Microsoft Office\Office\Mscal.ocx vorhanden ist (Pfad kann etwas abweichen). Wenn ja, kann man die Datei mit dem folgenden Makro registrieren lassen:
Diese Zeile muß im Modul ganz oben stehen: Declare Function DllRegisterServer Lib "mscal.ocx" () As Long 'Dieses Makro ausführen: Sub anmelden() DllRegisterServer End Sub
Das Makro muß dabei ganz oben in einem allgemeinen Modul stehen. Sollte das nicht funktionieren, kopiert man die mscal.ocx in das Windows/System-Verzeichnis und führt das Makro erneut aus. In jedem Fall muß zumindest Excel nach dem Registrieren neu gestartet werden, wenn nicht gar Windows.
Wichtig: Man sollte damit aber vorsichtig sein, wenn man VBA-Anwendungen für Andere erstellt. Denn dort ist die ocx erstmal nicht vorhanden und muß demzufolge erstellt werden. D. h., wenn man den Kalender verwendet, muß er auf anderen Computern nicht unbedingt laufen.
Hinweis:
Falls Sie unabhängig von den vorgegebenen Steuerelementen sein möchten, können Sie sich auch an mich wenden. Ich kann Ihnen ein Steuerelement mit Schnittstellen zu Ihrer Anwendung zur Verfügung stellen.
Kategorien: Steuerelemente ▸ Userform und Ereignisse ▸ Userform
Wie kann ich die UserForm so an das Excel-Fenster anpassen, daß dieses überlagert wird?
Damit wird die Userform beim Initialisieren genau über das Anwendungsfenster von Excel gelegt:
Private Sub UserForm_Initialize() With UserForm1 .Height = Application.Height .Width = Application.Width .Top = Application.Top .Left = Application.Left End With End Sub
Kategorie: Steuerelemente ▸ Userform
Wie kann ich Daten aus Zellen in eine Userform-Listbox einlesen lassen, die zugehörigen Angaben beim Klick auf die Listbox in Textboxen anzeigen lassen und Änderungen in der Userform in die Zellen schreiben lassen?
Bei der Arbeit mit Userforms gibt es immer verschiedene Wege, die zu einem Ziel führen. Die Kunst ist immer, Techniken/Konzeptionen zu wählen, die den eigenen Anforderungen am besten entsprechen; die am sichersten sind, möglichst kurze Laufzeiten aufweisen und Ressourcen am besten schonen. Darum soll es hier aber nicht gehen. An dieser Stelle stehen grundsätzliche Möglichkeiten im Mittelpunkt, die aufzeigen, wie die Aufgabenstellung prinzipiell gelöst werden kann. Auf Fehlerbehandlungen, Ergonomie und Schönheit wird hier deshalb verzichtet.
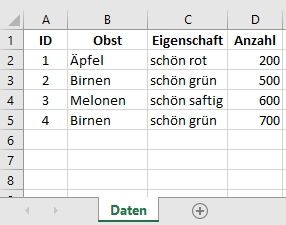
Für das Beispiel wird die abgebildete kleine Tabelle auf dem Blatt Daten verwendet; funktionieren soll dann die Userform1 mit den folgenden grundsätzlichen Elementen:
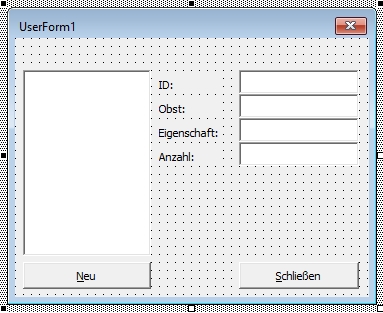
Tipp: Auch wenn wir hier die Standardbezeichnungen der Elemente verwenden - übersichtlicher ist es, wenn Sie jedem Element eine aussagekräftige Eigenschaft bei Name vergeben. Commandbutton1 könnte so zum Beispiel cmdNeu genannt werden.
Nun müssen wir uns schon entscheiden: Der Code kann in ein allgemeines Modul (Modul1, Modul2, …) oder in diesem Fall in das Klassenmodul der Userform. Nehmen wir ein allgemeines Modul, muss im Code immer die gesamte Userform angesprochen werden, denn allgemeine Module stehen für die gesamte (in diesem Fall) Mappe - wenn mit mehreren Userforms gearbeitet würde, müsste der Code dort wissen, welche Userform angesprochen werden soll. Wir entscheiden uns hier für das Klassenmodul der Userform, das konkret dieser Userform zugeordnet ist.
In das Modul der Userform gelangt man am einfachsten und schnellsten, indem man auf das Element, für das der Code erstellt werden soll, doppelklickt. Wir wollen zuerst einmal dafür sorgen, dass die Userform per Klick auf Schließen geschlossen werden kann. Dazu also ein Doppelklick auf den Button (Commandbutton2 war das). Wir gelangen in das Klassenmodul, haben schon den vorbereiteten Code, der für das Klicken auf den Button zuständig ist und tragen dort einfach Unload Me ein:
Private Sub CommandButton2_Click() Unload Me End Sub
Mit F5 kann das auch gleich getestet werden Userform aufrufen und Button anklicken.
Der nächste Schritt ist das Einlesen der Daten von der Tabelle in die Listbox. Dies soll geschehen, wenn die Userform aufgerufen, also geladen wird.
Dazu wählen wir - wenn es noch nicht eingestellt ist - links oben das Element, die Userform. Rechts wählen wir das Ereignis, also wann es geschehen soll. Das ist hier Initlialize.
Wenn wir das gewählt haben, steht auch schon der Code dafür da, den wir vervollständigen. Im ersten Beispiel wählen wir die gebundene Form - die Daten erscheinen in der Listbox genau so, wie sie in der Tabelle stehen:
Private Sub UserForm_Initialize() ListBox1.RowSource = "Daten!B2:B10" End Sub
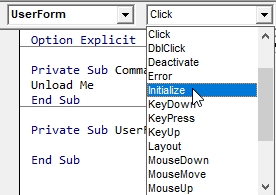
Manchmal kann es jedoch notwendig sein, die Daten ungebunden in die Liste einzutragen, wenn zum Beispiel Einträge ergänzt werden sollen. Im folgenden Beispiel wird dies gezeigt, indem die Daten aus Spalte A vorangestellt werden. Verwendet werden hier die Daten von Zeile 2 bis zur letzten in Spalte 2 ausgefüllten Zelle:
Private Sub UserForm_Initialize() 'ListBox1.RowSource = "Daten!B2:B10" Dim lngZ As LongPtr With Sheets("Daten") For lngZ = 2 To .Cells(Rows.Count, 2).End(xlUp).Row ListBox1.AddItem .Cells(lngZ, 1) & " - " & .Cells(lngZ, 2) Next End With End Sub
Im zweiten Beispiel sind die Daten ungebunden in der Liste - ändern sich die Daten in der Tabelle, bleibt die Listbox so, wie sie erstellt wurde.
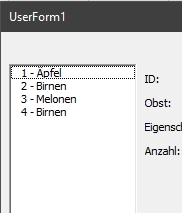
Nun können wir unsere Einträge in der Liste anklicken, aber es passiert natürlich noch nichts. Dass rechts in den Textboxen die Details zum angeklickten Eintrag erscheinen, müssen wir erst eingeben. Es soll etwas beim Anklicken der Listbox passieren - also doppelklicken wir im Editor doppelt auf die Listbox und haben den Rahmen für den Code:
Private Sub ListBox1_Click() End Sub
Zunächst einmal ist wichtig, aus welcher Zeile des Tabellenblattes die Daten kommen sollen, wenn wir auf einen Eintrag in der Listbox klicken.
Dazu nutzen wir die Listindex-Eigenschaft der Listbox. Wenn wir in einer Listbox einen Eintrag auswählen, hat der immer einen Listindex, beginnend mit 0. Ist kein Eintrag ausgewählt, ist der Listindex -1.
Wenn wir also den ersten Eintrag anklicken, sollen die Daten aus der Zeile 2 erscheinen, beim zweiten Eintrag die Daten aus Zeile 3 usw. Wir addieren also zum Listindex einfach 2 und verwenden für die einzelne Textbox den jeweiligen Eintrag aus den Spalten 1 bis 4. Das kann so aussehen:
Dim intIndex As Integer intIndex = ListBox1.ListIndex With Sheets("Daten") TextBox1.Text = .Cells(intIndex + 2, 1) TextBox2.Text = .Cells(intIndex + 2, 2) TextBox3.Text = .Cells(intIndex + 2, 3) TextBox4.Text = .Cells(intIndex + 2, 4) End With
Nun kann allerdings der Fall eintreten, dass mal kein Eintrag gewählt ist. Dann sollen die Textboxen leer sein. Dafür verwenden wir hier eine kleine Schleife - da wir das später nochmal benötigen, lagern wir das in eine separate Sub() aus, die wir dann einfach aufrufen:
Sub TextBoxenLeer() Dim ctrControl As Control For Each ctrControl In Me.Controls If ctrControl.Name Like "TextBox*" Then ctrControl.Text = "" Next End Sub
Damit vervollständigen wir den Code der Listbox, so dass er so aussieht und wir es mit z. B. F5 testen können:
Private Sub ListBox1_Click() Dim intIndex As Integer intIndex = ListBox1.ListIndex If intIndex >= 0 Then With Sheets("Daten") TextBox1.Text = .Cells(intIndex + 2, 1) TextBox2.Text = .Cells(intIndex + 2, 2) TextBox3.Text = .Cells(intIndex + 2, 3) TextBox4.Text = .Cells(intIndex + 2, 4) End With Else TextBoxenLeer End If End Sub
Nun sollen Änderungen, die in den Textboxen vorgenommen werden, auch in die Tabelle übernommen werden. Hierbei ist es besonders wichtig, wie man vorgeht - bei vier Textboxen ist das sicher kein Problem, aber bei größeren Datenmasken kann bei einer unzweckmäßigen Technik schon viel überflüssiger Code entstehen. Für den Anfang sei hier jedoch nur auf das Erstellen einer separaten Klasse verwiesen oder auch auf das Verwenden eines Frames und das komplette Übernehmen mit einem Klick. Der Einfachheit halber weisen wir das Übernehmen hier den Textboxen direkt zu.
Damit wir nicht bei jeder Textbox überflüssigen Code wiederholen müssen, bereiten wir eine Sub() vor, die wir dann bei den Textboxen nur noch aufrufen. Die Sub() macht nichts anderes, als einen Wert in die Zelle lngZeile, lngSpalte zu schreiben:
Sub DatenInTabelle(ByVal lngZeile As LongPtr, ByVal lngSpalte As LongPtr, varWert) If lngZeile >= 2 Then Sheets("Daten").Cells(lngZeile, lngSpalte) = varWert End Sub
Damit das bei Änderungen in den Textboxen geschieht, müssen wir dazu noch den Code erstellen - auch hier wieder durch Doppelklick auf die einzelnen Textboxen. Dadurch erhalten wir die Code-Rahmen für die Boxen und fügen nur noch den Verweis auf die Sub ein, die wir gerade erstellt haben. Das sieht dann so aus:
Private Sub TextBox1_Change() DatenInTabelle ListBox1.ListIndex + 2, 1, TextBox1.Text End Sub Private Sub TextBox2_Change() DatenInTabelle ListBox1.ListIndex + 2, 2, TextBox2.Text End Sub Private Sub TextBox3_Change() DatenInTabelle ListBox1.ListIndex + 2, 3, TextBox3.Text End Sub Private Sub TextBox4_Change() DatenInTabelle ListBox1.ListIndex + 2, 4, TextBox4.Text End Sub
Wir sehen, dass auch hier für die Angabe der Zeile der Listindex der Listbox verwendet wird. Da der beim ersten Eintrag 0 ist, die Tabelle aber bei Zeile 2 beginnt, müssen wir hier noch die 2 addieren. Für den Fall, dass mal kein Eintrag in der Listbox gewählt ist (entspricht Listindex = -1), haben wir in Sub DatenInTabelle() noch die Abfrage If lngZeile >= 2 Then .
Damit sollte eine Änderung bei einem gewählten Eintrag übernommen werden. Da es hier um das Prinzip geht, lassen wir hier das Aktualisieren der Listeneinträge bei Änderungen der Spalten 1 und 2 außen vor. Erwähnt sei nur, dass dies einfach mit ListBox1.List(ListBox1.ListIndex) = möglich ist.
Fehlt eigentlich nur noch eins: Wie fügt man einen neuen Eintrag hinzu?
In diesem Fall machen wir es ganz einfach: Wir lassen in die erste leere Zelle in Spalte 2 (B) und in die Listbox einen Eintrag vornehmen und diesen in der Listbox auswählen. Der Rest funktioniert dann bereits.
Private Sub CommandButton1_Click() Dim lngZ As LongPtr With Sheets("Daten") lngZ = .Cells(Rows.Count, 2).End(xlUp).Row + 1 .Cells(lngZ, 2) = "Neuer Eintrag" End With ListBox1.AddItem "Neuer Eintrag" ListBox1.ListIndex = ListBox1.ListCount - 1 End Sub
Der Nachteil ist, dass die Liste dann diesen Eintrag behält, aber das lässt sich leicht beheben. Am einfachsten schreibt man den Code aus Einlesen der Daten aus der Tabelle in eine separate Sub und lässt die beim Aufruf der Userform und beim Erstellen eines neuen Eintrags ausführen.
Viel Erfolg!
Kategorien: Steuerelemente ▸ Userform und Dateien und Ordner ▸ Dateioperation
Wie kann ich Daten aus einer Arbeitsmappe in eine UserForm-ComboBox einlesen, ohne die Mappe zu öffnen?
Eigentlich gar nicht.
Man kann aber mit einer Formel Bezug auf eine geschlossene Mappe nehmen; deren Ergebnis erscheint dann. Dies kann man dann mit VBA verwenden. Also kann man auch mit VBA die Formel eintragen und dann das Ergebnis abgreifen. Die Formel kann zum Schluss wieder gelöscht wreden.
Beispiel:
Im Ordner C:\Eigene Dateien befindet sich die Datei DBAdressen.xlsx. Aus dieser Datei sollen vom Blatt Allgemein die Daten aus A1 bis A25 in eine Listbox eingelesen werden, ohne diese Datei zu öffnen.
Const strBezug As String = "='C:\Eigene Dateien\[DBAdressen.xlsx]Allgemein'!$A$" 'Folgende Scheife schreibt nacheinander die Formel in B2 und fügt der Listbox 'dann das Ergebnis der Formel hinzu. Private Sub CommandButton1_Click() Dim intI As Integer ListBox1.Clear Application.DisplayAlerts = False For intI = 1 To 25 Range("B1").Formula = strBezug & intI If Not IsError(Range("B1")) Then ListBox1.AddItem Range("B1").Text Next Range("B1") = "" Application.DisplayAlerts = True End Sub
Das Ganze kann (und sollte) natürlich mit Errorhandlings verfeinert werden.
Kategorien: Steuerelemente ▸ Userform und Suchen/Ersetzen
Wie kann man das Datum aus dem Textfeld einer Userform mit einem Datum in der Spalte A eines Tabellenblattes vergleichen? Stimmt das Datum einer Zeile in Spalte A mit dem Textfeld in der Userform überein, sollen in dieser Zeile in den nächsten Spalten Werte aus einem zweitem Textfeld der Userform eingetragen werden.
Der Code prüft zunächst, ob in Textbox1 ein Datum enthalten ist. Wenn nicht, wird die Prozedur verlassen. Übrigens: Das Datum kann auch mit dem Minuszeichen auf dem Numblock eingegeben werden, so muss man nicht immer auf der Tastatur zum Punkt wechseln.
Anschließend wird das Datum, das in der Textbox steht, auf Tabelle1 in Spalte A gesucht. Wurde es nicht gefunden, erscheint die Meldung, ansonsten werden die Inhalte der Textboxen 2 und 3 in die Spalten B und C geschrieben.
Das Blatt Tabelle1 muss übrigens nicht aktiv sein.
Sub DatumSuchen() Dim rngZelle As Range, datDatum As Date If IsDate(UserForm1.TextBox1.Text) = False Then Exit Sub datDatum = CDate(UserForm1.TextBox1.Text) With Worksheets("Tabelle1") Set rngZelle = .Columns(1).Find(datDatum, lookat:=xlWhole) If rngZelle Is Nothing Then MsgBox "Nicht gefunden!" Else .Cells(rngZelle.Row, 2).Value = UserForm1.TextBox2.Text .Cells(rngZelle.Row, 3).Value = UserForm1.TextBox3.Text End If End With End Sub
Kategorien: Steuerelemente ▸ Userform und Datum/Zeit ▸ Steuerelemente
Wie kann man ein Datum per Drehfeld in einer Userform auswählen?
Der Code benötigt eine Userform1, darauf eine TextBox1 und einen SpinButton1 (Drehfeld).
Für den Aufruf der Userform legen wir fest, dass das Maximum des SpinButtons gesetzt wird, hier 401768 für den 31.12.2999. Außerdem soll in der TextBox das aktuelle Datum angezeigt und beim SpinButton der Wert des aktuellen Datums eingestellt werden:
Private Sub UserForm_Initialize() SpinButton1.Max = 401768 TextBox1.Value = Format(Now, "dd.mm.yyyy") SpinButton1.Value = CLng(CDate(TextBox1.Value)) End Sub
Dem SpinButton weisen wir zu, dass beim Betätigen dessen Wert im Datumsformat in die Textbox eingetragen wird:
Private Sub SpinButton1_Change() TextBox1.Text = Format(SpinButton1.Value, "dd.mm.yyyy") End Sub
Fehlt noch die TextBox - wenn dort ein gültiges Datum (Angaben durch Punkt oder Minus getrennt) eingetragen wird, soll der Wert dieses Datums dem SpinButton zugewiesen werden, damit bei dessen Betätigen in der Textbox das vorherige oder nächste Datum eingetragen wird:
Private Sub TextBox1_Exit(ByVal Cancel As MSForms.ReturnBoolean) If Not IsDate(TextBox1.Text) Then MsgBox "Die Eingabe ist kein gültiges Datum." TextBox1.Text = Format(SpinButton1.Value, "dd.mm.yyyy") Exit Sub End If SpinButton1.Value = CLng(CDate(TextBox1.Text)) End Sub
Der Code zum Kopieren:
Private Sub UserForm_Initialize() SpinButton1.Max = 401768 TextBox1.Value = Format(Now, "dd.mm.yyyy") SpinButton1.Value = CLng(CDate(TextBox1.Value)) End Sub Private Sub SpinButton1_Change() TextBox1.Text = Format(SpinButton1.Value, "dd.mm.yyyy") End Sub Private Sub TextBox1_Exit(ByVal Cancel As MSForms.ReturnBoolean) If Not IsDate(TextBox1.Text) Then MsgBox "Die Eingabe ist kein gültiges Datum." TextBox1.Text = Format(SpinButton1.Value, "dd.mm.yyyy") Exit Sub End If SpinButton1.Value = CLng(CDate(TextBox1.Text)) End Sub
Kategorien: Steuerelemente ▸ Userform und Datum/Zeit ▸ Steuerelemente
Wie kann man ein Datum aus einer Combobox wählen, ohne dass man dafür erst eine Datumstabelle anlegen muss?
Der Code trägt die Datumsangaben vom 01.01. bis zum 31.01. des aktuellen Jahres in die ComboBox ein. Während der Schleife wird in intIndex die Stelle gespeichert, an der sich das heutige Datum befindet. Mit ComboBox1.ListIndex = intIndex wird zum Schluss dieser Eintrag ausgewählt:
Private Sub UserForm_Initialize() Dim datDatum As Date, intIndex As Integer intIndex = -1 For datDatum = CDate("01.01." & Year(Date)) To CDate("31.12." & Year(Date)) ComboBox1.AddItem datDatum If datDatum = Date Then intIndex = ComboBox1.ListCount - 1 Next datDatum If intIndex >= 0 Then ComboBox1.ListIndex = intIndex End Sub
Tipp: Damit das Datum in der ComboBox nur ausgewählt, aber nicht überschrieben werden kann, sollte die Eigenschaft Style auf 2 - frmStyleDropDownList gesetzt werden.
Kategorien: Steuerelemente ▸ Userform und Ereignisse ▸ Zeit
Ist es möglich, sowas wie eine MsgBox zu erzeugen, die für eine bestimmte Zeit sichtbar ist und dann ohne Klicken wieder verschwindet?
Wahrscheinlich ist es am sinnvollsten, dazu eine Userform zu nutzen. Die kann auch etwas gestaltet werden, so dass ein mögliches Intro (Meldung/Information beim Programmstart) etwas ansprechender aussieht.
Dazu ein Beispiel, wie das beim Aktivieren der Userform geschieht - sie wird drei Sekunden angezeigt:
Private Sub UserForm_Activate() Application.Wait Now + TimeSerial(0, 0, 3) Unload Me End Sub
Kategorie: Steuerelemente ▸ Userform
Wie ändert man die Aufschrift der UserForm-Titelleiste?
Im VBA-Editor die UserForm anklicken, dann im Eigenschaftenfenster hinter Caption klicken und den Text eingeben, der in der Titelleiste erscheinen soll. Oder:
Private Sub CommandButton2_Click() Me.Caption = "Mein Titel" End Sub
Kategorie: Steuerelemente ▸ Userform
Kann man trotz gezeigter Userform in einer Zelle arbeiten?
Wenn trotz gezeigter Userform in der Tabelle gearbeitet werden soll, kann die Eigenschaft ShowModal der Userform auf false gesetzt werden.
Kategorien: Steuerelemente ▸ Userform und Ereignisse ▸ Userform
Ist es möglich, bei einer UserForm den oberen rechten X-Button zu deaktivieren?
Dazu wird der X-Button (also Schließen-Button) zwar nicht ausgeblendet, aber das Dialogfeld läßt sich darüber nicht schließen. Damit ist auch Alt + F4 entschärft und die Userform lässt sich nur mit einer eigenen Schaltfläche schließen, die zweckmäßigerweise erst eingebaut werden sollte. Das funktioniert auch, wenn beim eigenen Button Cancel und/oder Default auf True gesetzt sind.
Das Makro bei den Userform-Ereignissen einfügen (Doppelklick auf Userform im Editor):
Private Sub UserForm_QueryClose(Cancel As Integer, CloseMode As Integer) If CloseMode = 0 Then Cancel = 1 MsgBox "Bitte verlassen Sie das Dialogfeld mit den Schaltflächen.", vbOKOnly + vbInformation, "Bitte Schaltfläche betätigen." End If End Sub
Kategorie: Steuerelemente ▸ Userform
Wie kann man Werte von einer Userform-Textbox an eine Zelle übergeben?
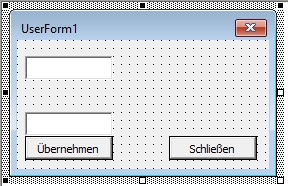
Hier ist eine kleine Anleitung zum Probieren.
Nimm Dir am besten eine neue Mappe und vollziehe die folgenden Schritte nach.
Private Sub TextBox1_Change() range("A2") = TextBox1.Text End Sub
Private Sub CommandButton1_Click() Range("A3") = TextBox2.Text End Sub
Der zweiten Textbox ist diesmal keine Prozedur zugeordnet, also passiert beim Eintragen erstmal nichts. Der Inhalt dieser Textbox wird erst beim Klick auf die Schaltfläche in A3 übernommen.
Private Sub CommandButton2_Click() Unload Me End Sub
Sub Aufruf() UserForm1.Show End Sub
In Deiner Mappe hast Du jetzt:
Und nochmal der Tip: Im Editor kann man ganz einfach mit Strg + F6 zwischen den einzelnen Komponenten wechseln. Mit Strg + Tab ist es zwar auch möglich, bereitet aber Probleme, wenn Multipage-Elemente enthalten sind.
Der Code zum Kopieren:
Private Sub TextBox1_Change() Range("A2") = TextBox1.Text End Sub Private Sub CommandButton1_Click() Range("A3") = TextBox2.Text End Sub Private Sub CommandButton2_Click() Unload Me End Sub Sub Aufruf() UserForm1.Show End Sub
Kategorie: Steuerelemente ▸ Userform
Wie kann man alle CheckBoxes einer UserForm in eine For/Next-Schleife einbinden?
Der Code durchläuft alle Elemente der Userform und wenn der Typ eine Checkbox ist, wird die Caption geändert.
Private Sub UserForm_Initialize() Dim ChBox As Control Dim intI As Integer For Each ChBox In UserForm1.Controls If UCase(TypeName(ChBox)) = "CHECKBOX" Then intI = intI + 1 ChBox.Caption = "MeineCheckbox " & intI End If Next ChBox End Sub
Es gibt noch andere Möglichkeiten. Wer seine Steuerelemente konsequent benennt und als Präfix eine eindeutige Zeichenfolge (z. B. chkMeineBox) verwendet, kann auch das abfragen. Oder wenn die Steuerelemente per Tag-Eigenschaft gruppiert sind, geht das natürlich auch. Und die höhere Kunst wäre eine eine eigene Klasse für die Elemente.
Kategorien: Steuerelemente ▸ Userform und Datum/Zeit ▸ Steuerelemente
Wie kann man eine ComboBox in einer UserForm mit den Monatsnamen eines Jahres füllen?
Für jeden Monat wird ein beliebiges (aber in jedem Monat vorhandenes, also nicht der 31.) Datum erzeugt, das dann per Datumsformat in die Box eingetragen wird. Das Jahr spielt dabei keine Rolle, da es nur um den Monat geht.
Private Sub UserForm_Initialize() Dim intI As Integer ComboBox1.Clear For intI = 1 To 12 ComboBox1.AddItem Format(DateSerial(1998, intI, 1), "MMMM") Next intI ComboBox1.ListIndex = 0 End Sub
Kategorie: Steuerelemente ▸ Userform
Wie kann man über die AddItem-Methode eingefügte Einträge in einer ListBox gegen neue Begriffe austauschen?
Der Code ist für eine einspaltige Listbox. Je nach Anforderungen sollte noch eine Gültigkeitsprüfung eingebaut werden, denn so kann jeder Eintrag übernommen werden.
Private Sub ListBox1_DblClick(ByVal Cancel As MSForms.ReturnBoolean) Dim strNeu As String strNeu = InputBox("Neuen Eintrag eingeben:") If strNeu <> "" Then ListBox1.List(ListBox1.ListIndex) = strNeu End Sub
Kategorie: Steuerelemente ▸ Userform
Wie kann man auf einzelne, vorher durch VBA-Code erzeugte Label zugreifen und deren Caption neu festlegen?
Es wird eine Collection erstellt, die die Labels enthält. Darauf kann dann zugegriffen werden. Sollen jedoch andere Routinen (Subs, Functions) des Moduls auch Zugriff haben, muss die Deklaration Dim colLabels As New Collection an den Anfang des Moduls.
Private Sub UserForm_Initialize() Dim bytN As Byte, ctrLabel As Control, colLabels As New Collection For bytN = 1 To 3 Set ctrLabel = Controls.Add("Forms.label.1") ctrLabel.Top = bytN * 20 ctrLabel.Left = 20 ctrLabel.Caption = ctrLabel.Name colLabels.Add ctrLabel Next For bytN = 1 To 3 colLabels(bytN).Caption = "Test " & bytN Next End Sub
Kategorie: Steuerelemente ▸ Userform
Wie kann ich während der Laufzeit einer Userform für jeden Tag eines Monats eine Checkbox hinzufügen?
Ausschlaggebend ist hier intTopPosition. Damit wird die erste Position auf 20 gesetzt und anschließend für jede Box erhöht - damit gibt man also die Position der Box vor. Wenn es zweispaltig werden soll, muss entsprechend bei einem bestimmten Schleifendurchlauf wieder auf 20, aber auch die Left-Position nach rechts gesetzt werden.
Private Sub CommandButton1_Click() Dim ctrCheck As Control Dim datStartDatum As Date Dim datZaehler As Date Dim intTopPosition As Integer Dim strMonat As String strMonat = "Februar" datStartDatum = CDate("1." & strMonat & ".2010") intTopPosition = 20 datZaehler = datStartDatum Do While Month(datZaehler) = Month(datStartDatum) Set ctrCheck = Me.Controls.Add("forms.CheckBox.1") ctrCheck.Top = intTopPosition ctrCheck.Caption = Format(datZaehler, "dd.MM.yy") Set ctrCheck = Nothing intTopPosition = intTopPosition + 15 datZaehler = datZaehler + 1 Loop End Sub
Die Eigenschaften der neu erstellten Steuerelemente kann man z. B. wie folgt aufrufen:
Private Sub CommandButton2_Click() MsgBox UserForm1.Controls("CheckBox5").Value End Sub